Do you have interest in learning affiliate data with Google Analytics 4?
So, you have added affiliate links to your website. You want to track them and see their performance. To accomplish this you have started using the Google Analytics 4. This is a tool that helps in collecting information about the source from where the people have visited your web page and the actions that they have taken on it. In this blog post, I’ll show beginners how to effectively track your affiliate links using Google Tag Manager and Google Analytics.
Through this, you will learn how to create a special event that will help you in tracking the clicks on the affiliate links using the GA4. And voila! With this setup, you can easily track your affiliate link clicks and make informed decisions for your affiliate marketing strategies.
Benefits of tracking affiliate websites with GA4
Affiliate tracking websites through GA4 are pretty beneficial for affiliates. Through this, they can track the performance of their marketing and keep a check on the activities that people usually perform over the web, like clicks and purchases. This information helps them to better their marketing techniques and can sell more to make more money. Features like affiliate tracking programs and conversion data help the affiliates to know how to sell their stuff. It can be anything, through email, social media, or through influencers. They also can track where people usually click and from whom they purchased, and what they should keep doing and what not. An accurate measure of affiliate conversions through GA4 enables affiliates to achieve informed decisions to reach a higher level of success and increase their affiliate earnings using a data-driven attribution model.
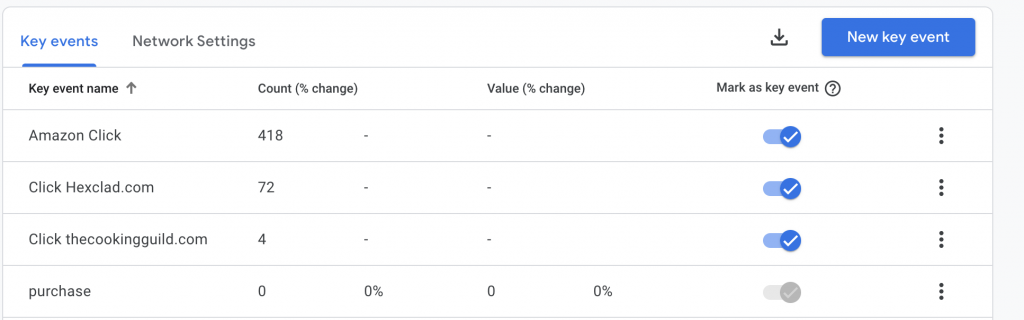
Configuring GA4 for Affiliate Links Tracking
When it comes to affiliate sales, your motive is to get people to click on your partner links. The cool thing about Google Analytics 4 is that will track these links for you automatically, with just one simple step. You can access the new measurement type events through the data stream settings. To activate those, click the option like data stream settings and enable the Enhanced Measurement events. Now, tap the icon to bring the events you have enabled. In order to utilize this service to the fullest, you can create a new tag with the help of the ‘Tags’ option and click on ‘New’. After this, you can assign the trigger to your GA4 measurement ID. By making use of the new tag, you can track and analyze to date, which webpage your association links to while linking it to the website.
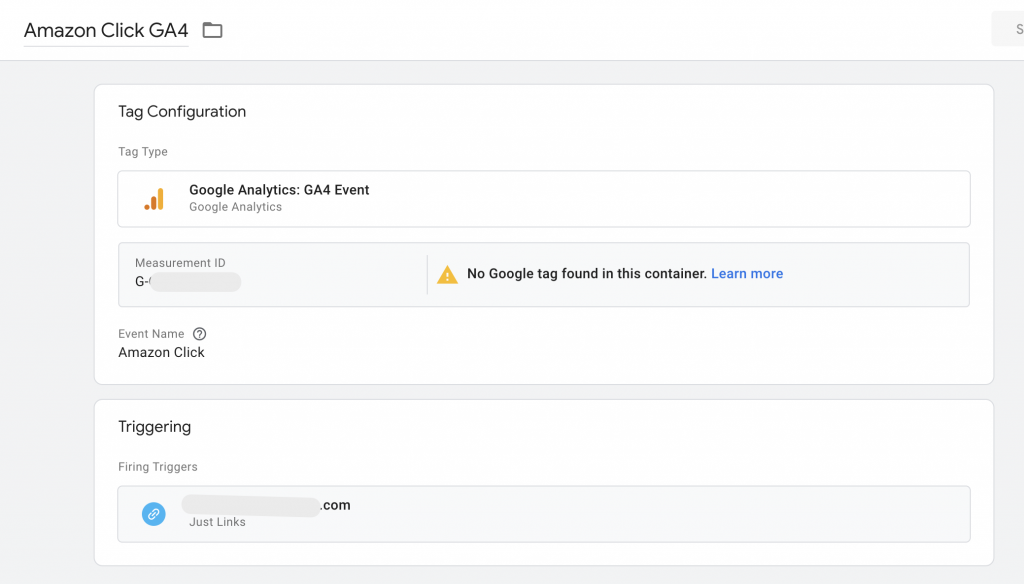
- Enhanced Measurement settings
Google uses enhanced measurements to provide you with additional information beyond page views. It also included additional features and doesn’t require any major changes to your present code. The options include scrolling, clicking on external links, searching the website, interacting with videos, downloading files, and also interacting with any form. What you’re most interested in is the Outbound clicks option because you want to track affiliate links with GA4. Click on this option on to activate it and configure it using HTML source code or appropriate tools.
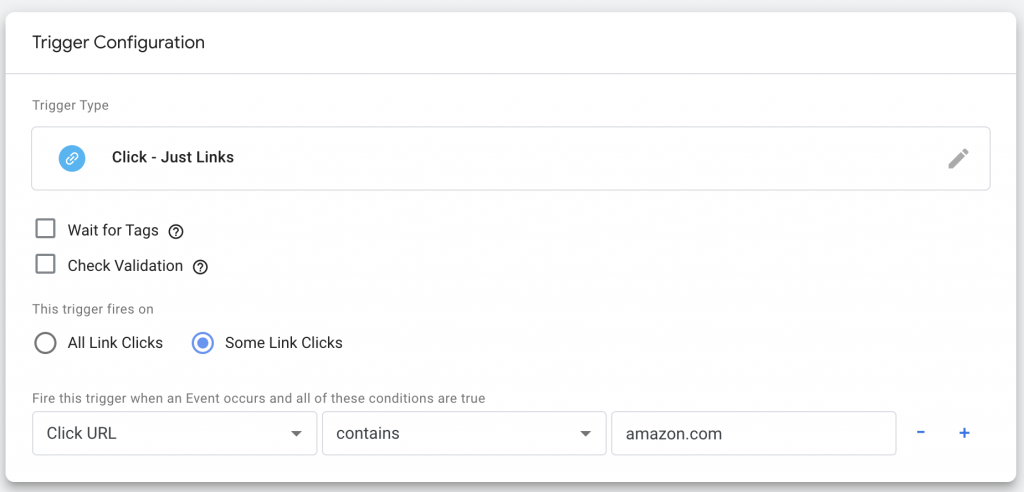
- Enabling Outbound clicks Enhanced Measurement event
Since you’re clicking on links that take you away from your website, meaning they don’t have your domain in the URL, this option works perfectly for you. Next, go to Admin and click on DebugView.
- Accessing the GA4 DebugView
The GA4 DebugView is useful for keeping an eye on events on your site in real-time, especially for fixing any issues with your analytics setup.
- GA4 DebugView
There are a few steps that you need to follow for using this particular feature in your GA4 account. Some such include the installation to the feature and then enabling it. Using the Google Analytics debugger chrome extension can install and turn it ON for the usage. It would be faster or quick if you had the Google Chrome as your browser. In the timeline, you can easily see the time of choosing the events from the middle and by clicking on the events, you can see multiple events details and such include the event parameters. The event parameters give a detailed view of the parameter so encoded in each event type. There is no requirement in learning how to read the intricacies with each parameter to find screened for the payload.
- Page view event parameters
After clicking on one of your affiliate links on the website, you should see a new click event in the DebugView.
- New click event in the GA4 DebugView
Sometimes, it might take a moment before the event shows up. One reason could be occasional event groupings before they appear in GA4. But it shouldn’t take more than a few seconds. This click event will capture all outbound link clicks on your website. You can look at data like the link domain, the exact link URL it leads to, and more.
- Click event parameters
While this is a good start, this event isn’t just for your partner link leading to the Amazon product page. It triggers whenever any outbound link is clicked, including those from affiliate programs like Commission Junction, Amazon Associates, and ShareASale. For instance, you have a link pointing to eBay. Clicking on this link will trigger another outbound link click. Since you need to track affiliate links with GA4, you can’t count this general click event as a conversion. You need to find a way to tell partner link clicks from other outbound link clicks, such as those leading to WooCommerce. This helps you accurately measure the success of your affiliate program and optimize your marketing efforts for a maximum revenue.
How to set up affiliate link tracking & Implementing event tracking to monitor affiliate link clicks?
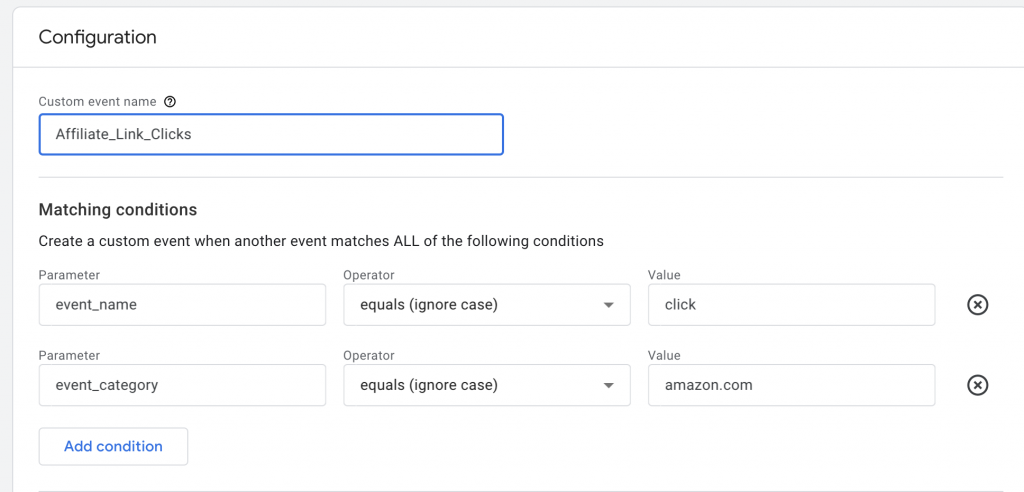
Here’s a short guide to help you set up and and monitor:
- Log in to your Google Analytics account.
- Go to Admin.
- Go to property and click on where you want to set up click tracking.
- Go to the “Events” section and then click on the part it says “Create Event”
- Choose “Custom” as the goal type.
- Name your goal, such as “Affiliate_Link_Clicks”
- Add new row
- Select “Parameter” – event_name.
- Select “Operator” – equals.
- Select “Value” – click.
- Add another row
- Select “Parameter” – event_category.
- Select “Operator” – equals.
- Select “Value” – amazon.com (or domain of your affiliate website).
- Save the event.
- Test the tracking:
- Click on an affiliate link on your website.
- Go to Real-Time reports in Google Analytics to check if the event is recorded.
- After 24h do it as Key Event
- Continue to screen your tracking setup frequently and update it as necessary to guarantee accuracy and performance.
Using GTM for for GA4 affiliate tracking
Google tag manager (GTM) helps in monitoring when people click on their affiliate links. And using it makes your job even easier, to do this, follow the steps below:
Install Google Tag Manager (GTM):
- If you haven’t already, put GTM on your website by adding a code snippet.
- GTM helps you manage different tracking stuff, including affiliate tracking, in one place.
Create a Trigger for Affiliate Link Clicks:
- Inside GTM, make a new trigger.
- Choose “Click” as the type.
- Set conditions to specify which clicks count as affiliate links.
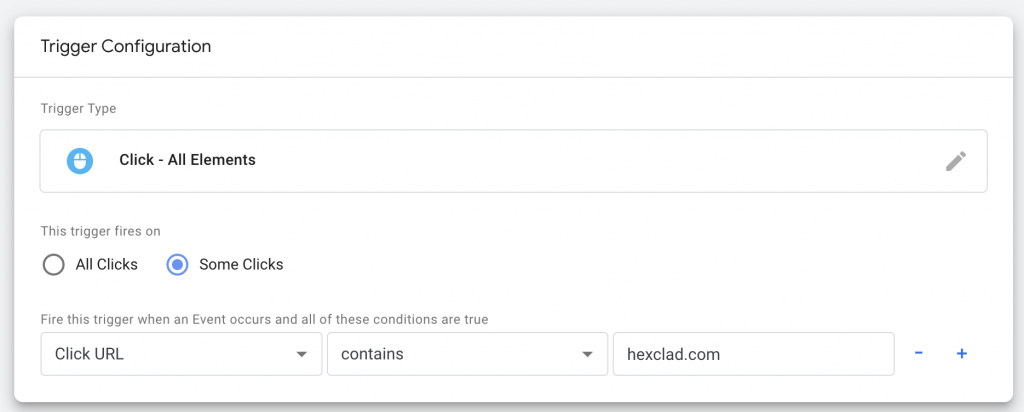
Make a Tag for Google Analytics Event Tracking:
- Go to Tags in GTM and create a new one.
- Choose “Google Analytics: Universal Analytics.”
- Set it to track “Events” and give it labels to show it’s for affiliate links.
- Connect it to the trigger you made earlier.
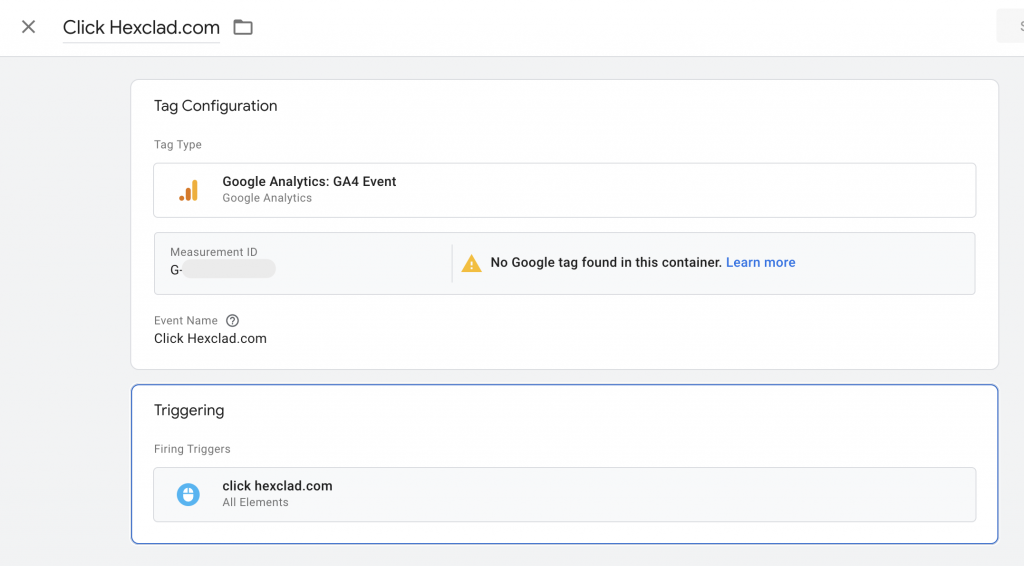
Check Everything and Go Live:
- Test your setup in GTM to make sure it works.
- Once it’s good to go, publish your changes.
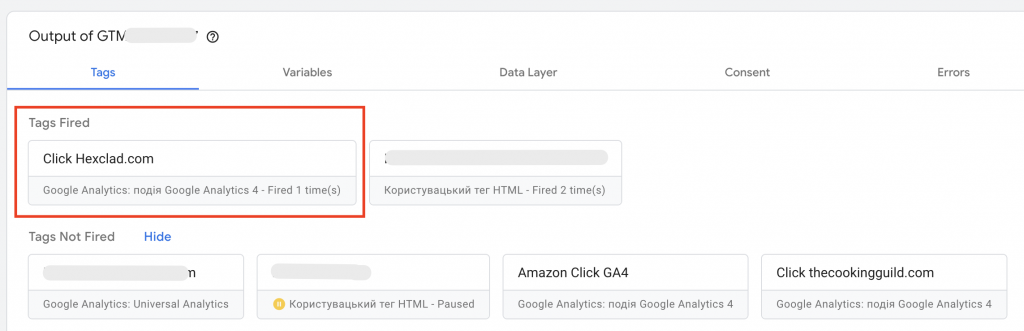
Check in Google Analytics:
- Go to your Google Analytics account.
- Under the “All Events,” see if your affiliate links have started to show up.
- Using the data, check which link is more popular and make your marketing better.
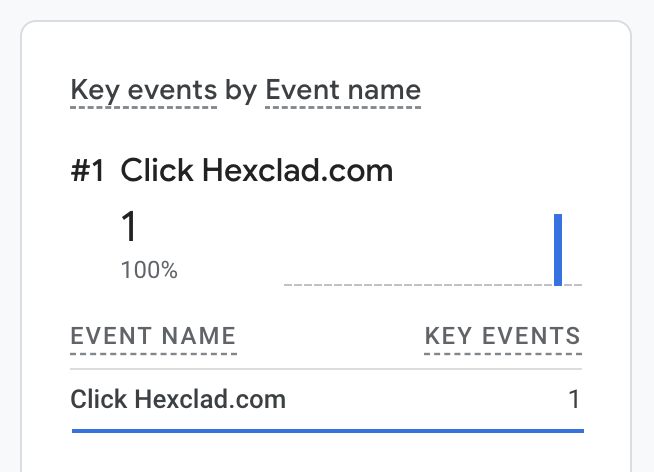
Follow these steps, and by creating the tracking for your affiliate link clicks using Google tag manager, it will be easy for you to have a closer look at how people interact with the affiliate links to understand and improve your marketing.
Analyze affiliate data in Google Analytics 4
Knowing how your affiliate link is doing on the Goggle Analytics 4 (GA4) is very important to make your affiliate marketing more successful. You can take a lot of help by looking into the info from GA4. By looking at the Affiliate links report in GA4, you can learn a lot from the following:
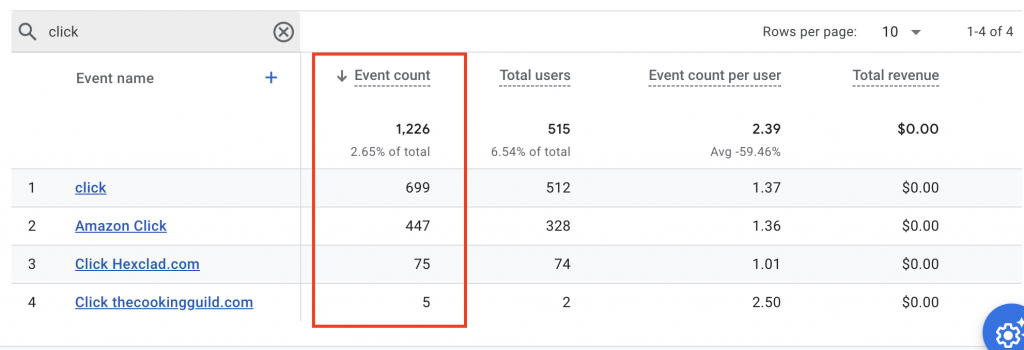
- Log into your GA4 account and input your details.
- Look for where it says “Reports.”
- Click on “Events” under “Engagement” to see stuff about your affiliates.
- Use filters to focus on things like clicks or sales from your affiliates.
- Check out how different places where your ads show up are affecting how many people buy stuff (this is called attribution).
- View the ‘Conversions’ report to see how many sales are coming from your affiliate links.
- Create special reports to track how your affiliates are doing over time. You should ensure that Google Tag Manager is installed if it isn’t already set up on your site. This way, you can track what the affiliates are up to.
Summary
Understanding how your affiliate links are performing can be really beneficial to you if you are into affiliate marketing. Using the affiliate link data, you can learn so much just like the people running the affiliate program can learn how well their marketing works. They can find out which affiliate channel is doing best, track all the sales they’re getting, decide the best methods for referring sales and also make strategies for improving more. Plus, data like affiliate transactions and user behavior online type information can help you make better choices for your marketing. The tool MonsterInsights can be used by affiliate marketers to easily track and analyzing all of this data in one convenient location which is the WordPress dashboard. So in short, knowing the data tells you what’s happening, lets you stay consistent, and also gets more people to buy your stuff through your links, ultimately generating the most revenue for your business.